Решение проблем с запуском приложений в Windows 10

В Windows 10 пользователи часто сталкиваются с проблемой запуска приложений. Они могут просто не запускаться, открываться и мгновенно закрываться или вовсе не работать. Данная проблема также может сопровождаться нерабочим поиском и кнопкой «Пуск». Всё это прекрасно исправляется стандартными средствами.
Исправление проблем с запуском приложений в Windows 10
В данной статье будут описаны основные способы, которые помогут вам исправить неполадки с приложениями.
Способ 1: Сброс кэша
Обновление Виндовс 10 от 10.08.2016 позволяет сбросить кэш конкретного приложения, если оно работает некорректно.




Также может помочь сброс кэша самого «Магазина».
и выполните, нажав «ОК» или Enter.

Способ 2: Повторная регистрация Windows Store
Данный метод довольно рискованный, так как есть вероятность того, что появятся новые неполадки, поэтому применять его стоит только в крайнем случае.


Способ 3: Изменение типа определения времени
Можно попытаться сменить определение времени на автоматическое или наоборот. В редких случаях это срабатывает.


Способ 4: Сброс настроек Windows 10
Если ни один из способов не помог, то попробуйте сбросить настройки ОС.




Другие способы
Вот такими способами вы сможете вернуть работоспособность приложений в Виндовс 10.
Помимо этой статьи, на сайте еще 12397 инструкций.
Добавьте сайт Lumpics.ru в закладки (CTRL+D) и мы точно еще пригодимся вам.
Отблагодарите автора, поделитесь статьей в социальных сетях.
Администратор заблокировал выполнение этого приложения в Windows 10
Операционные системы оснащены большим количеством возможностей и инструментов, например, в Windows 10 есть встроенная защита. Именно поэтому практически все обладатели стационарных компьютеров и ноутбуков сталкиваются с проблемой, когда в операционной системе Windows 10 администратор заблокировал выполнение этого приложения.
«Это приложение заблокировано в целях защиты» — что это за сообщение системы
Если ОС Windows 10, это приложение заблокировано в целях защиты, как отключить? Существует несколько способов, как решить проблему. Но прежде пользователю необходимо ознакомиться с основными причинами активации встроенной защиты Виндовс.
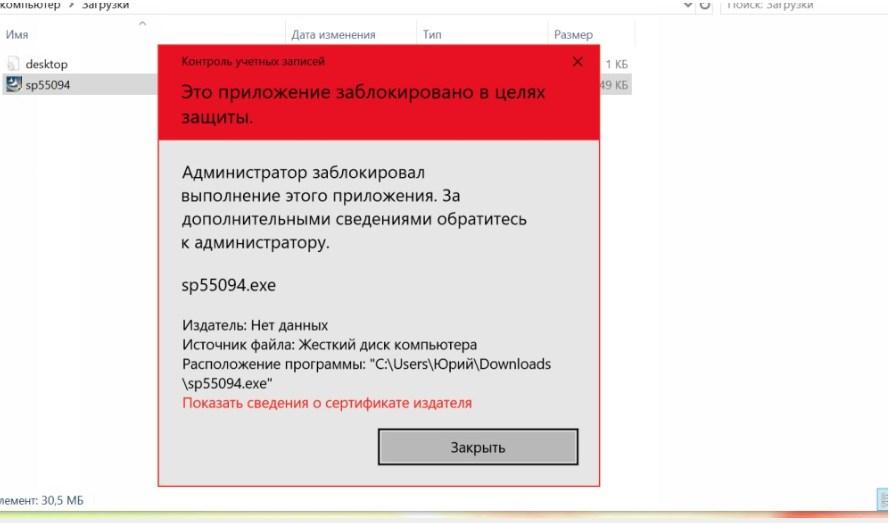
Уведомление о блокировке запускаемого стороннего приложения ОС Windows 10
Одна из причин, когда у сторонней программы или приложения, которое пытается установить пользователь на ПК, повредилась или истекла цифровая подпись. Если, конечно, речь идет на 100 % безопасных программных обеспечениях, где вероятность «подхватить» вирусы отсутствует.
Цифровая подпись – это сертификат, выдаваемый корпорацией Microsoft. Наличие сертификата указывает на полную безопасность использования ПО. Разработчики различных программ и игр постоянно отправляют заявки в Майкрософт для получения этого сертификата. После одобрения разработчики обязаны регулярно обновлять его по истечении срока давности и при серьезных обновлениях.
Обратите внимание! Отключать встроенную защиту можно лишь в том случае, если пользователь уверен, что установочный файл полностью безопасен.
Также Windows 10 не дает запустить программу, если само стороннее приложение представляет собой потенциальную угрозу операционной системе. В таких ситуациях цифровые подписи поддельные и алгоритмы встроенной защиты способны это заподозрить. Также подпись может отсутствовать вообще или быть запрещенной ОС.
Запуск от имени администратора
Если контроль учетных записей Windows 10 блокирует программу, то «блокиратор» можно деактивировать от имени Administrator. Во всех версиях операционной системы Windows, начиная с версии XP, она оснащена «Администратор» – это скрытая учетная запись, обладающая наивысшим приоритетом. Если пользователь включит учетку от имени админа, то ему удастся снять запрет на запуск программы.
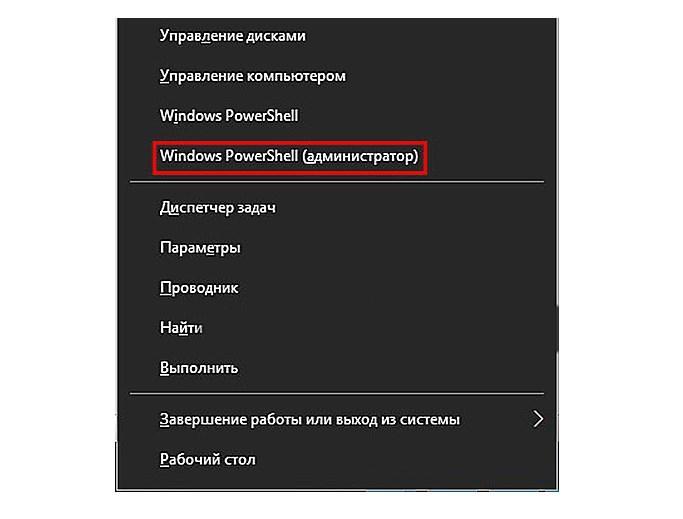
Вход в систему компьютера на правах администратора
Инструкция, как исправить ситуацию, выглядит следующим образом:
Что же делать после установки сторонних программ? Настоятельно рекомендуется выйти из скрытой учетной записи, поскольку она обладает большим списком прав, что при неправильном использовании ПК может крайне отрицательно сказаться на его работоспособности. Чтобы в домашних условиях деактивировать скрытую учетную запись, в командной строке необходимо ввести «net user Администратор /active:no», после чего нажать на клавишу Enter.
Деактивация блокировки приложений в редакторе локальной групповой политики
Эффективный способ обойти запрет – это воспользоваться инструментом Local Group Policy Editor. Однако этот способ эффективен для обладателей версий Windows 10 Enterprise и Professional. Для Windows Home эта инструкция бессмысленна.
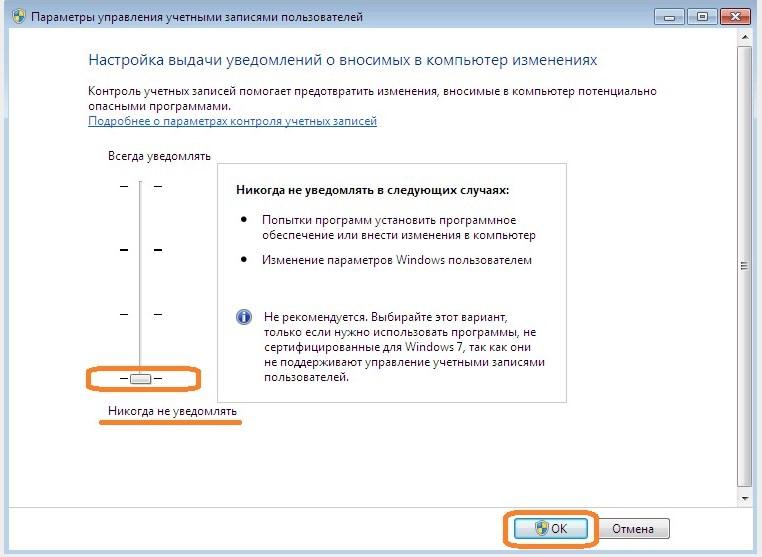
Выбор параметра уведомлений в ОС Windows 10
Если все шаги были выполнены в строгой последовательности, программа должна запуститься.
Запуск с использованием командной строки
Если Windows 10 блокирует установку программ, можно разблокировать его при помощи командной строки. Прежде всего пользователю необходимо найти фактическое месторасположение программы. Для этого нужно навести курсор мышки на ярлык «Мой компьютер», расположенный на «Рабочем столе», кликнуть правой кнопкой и выбрать раздел «Свойства». На экране отобразится небольшое окно, где из доступных опций потребуется найти и перейти во вкладку «Рабочая папка». Скопировать оттуда все данные.
Далее, последовательность действий выглядит так:
Если вся последовательность действий была выполнена верно, блокировка должна отключиться, а программа запуститься.
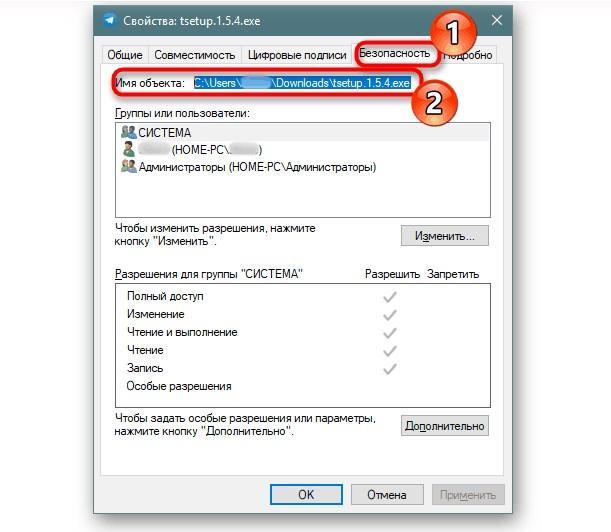
Полный путь установщика для его запуска через командную строку
Обратите внимание! На протяжении всего времени, пока используется «запрещенная» программа, нельзя отключать «Command Line», в противном случае осуществится отключение той самой «запрещенной» программы с соответствующим уведомлением.
Использование для решения возникшей проблемы дополнительного ПО
Чтобы ваш системный администратор не ограничил доступ Windows 10, можно воспользоваться дополнительным программным обеспечением. Возобновить работу программ, если заблокирован диспетчер устройств Windows 10, или деактивировать действие сертификатов можно с помощью утилиты «Windows 10 Manager».
Прежде чем приступить к запуску нужного приложения, дополнительное ПО необходимо скачать с официального сайта разработчиков и установить на свой компьютер. После установки программы, нужно придерживаться следующей инструкции:
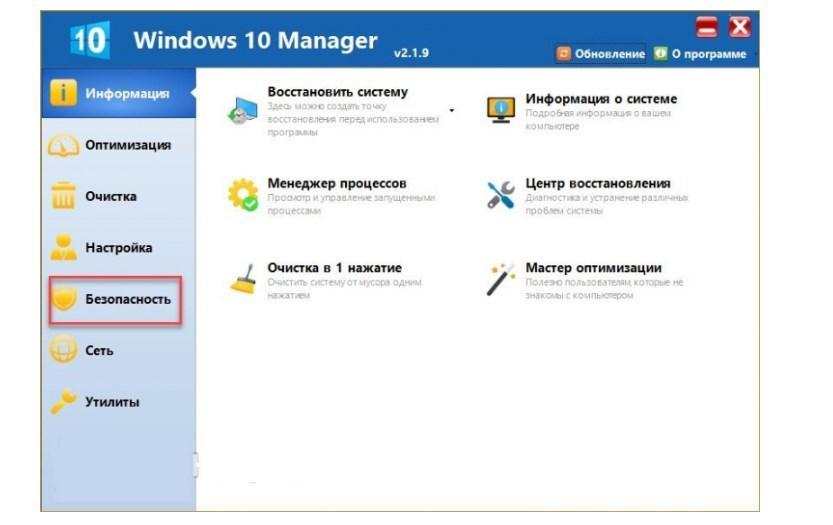
Использование стороннего ПО «Windows 10 Manager» для обхода встроенной защиты
Чтобы окончательно «отключить» встроенную защиту, необходимо перезагрузить компьютер.
Деактивация антивирусной программы
MMC exe может быть заблокировано администратором Windows 10 при некорректной работе Windows 10. Поэтому рекомендуется временно деактивировать работу стороннего антивируса, чтобы проверить удалось ли решить проблему.
Для отключения антивирусной программы необходимо навести курсор мышки на системную трею и щелкнуть правой кнопкой. Если эта опция недоступна или неактивна, то сделать это можно непосредственно в настройках программы или добавить исключение. Для этого в разделе «Проверка» найти и перейти в раздел «Добавить исключение», затем «Добавить папку».
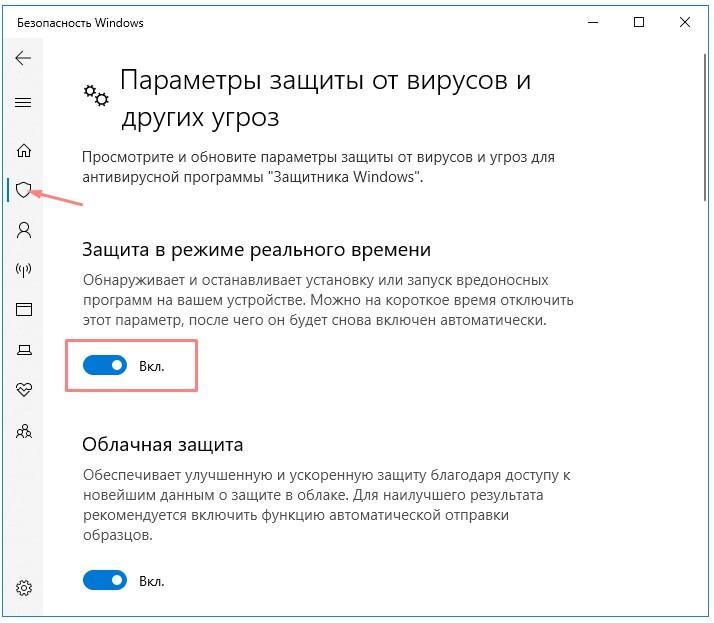
Как временно приостановить работу антивирусника на Виндовс 10
Как можно увидеть, существует немало способов, которые позволяют обходить запреты центра защиты Windows 10. Все они просты в реализации, справиться под силу даже начинающему пользователю, главное строго следовать инструкциям, описанным выше.
Сообщение «Администратор заблокировал выполнение этого приложения»: как же запустить программу

При попытке запустить инсталлятор той или иной программы юзер «Виндовс» 10 может увидеть красно-серое системное окошко с сообщением о том, что администратор запретил запуск файла и заблокировал его. Почему это случилось и как быть пользователю в данной ситуации?
В чём причина блокировки запуска
Данная шибка запуска имеет простое объяснение: у программы, которую пользователь пытается установить, истекла или повредилась цифровая подпись (если речь идёт, конечно же, о безопасном приложении, в коде которого отсутствуют вирусы).
Цифровая подпись представляет собой сертификат, который выдаётся корпорацией «Майкрософт». Он даёт гарантию, что приложение безопасно. Разработчики нового софта подают постоянно заявки на получение этого сертификата. Производители ПО также обязаны регулярно его обновлять при апдейте своего ПО или по истечении срока подписи.
Возможен такой вариант: юзер загрузил старую версию программы с официального сайта или с компакт-диска, которому уже много лет. Конечно, в этом случае «десятка» заподозрит файл в наличии вируса, так как подпись уже просрочена.
Возможно также, что сама утилита содержит в себе угрозу безопасности ПК (вредоносное ПО). В этой ситуации цифровая подпись может быть поддельной — это ваша «десятка» и заподозрит, поставив блок на запуск. Подпись может вообще отсутствовать или быть запрещённой в настройках «Виндовс» 10 (то есть быть в перечне сертификатов, которым нельзя доверять).
Таким образом, блокировка запуска со стороны администратора не всегда означает, что файл (приложение) несёт какую-то угрозу. Ошибку можно обойти, но только в том случае, если вы полностью уверены в безопасности утилиты.
Решение проблемы в Windows 10 «Корпоративная» и «Профессиональная»
В варианте «десятки» Enterprise и Proffesional при возникновении блокировки необходимо попробовать сделать запуск файла с правами администратора либо деактивировать вообще блокировку через системное окно «Редактор локальной групповой политики».
Запуск утилит от имени администратора
Открыть программу с правами администратора можно следующим образом:
Отключение блокировки приложений в «Редакторе локальной групповой политики»
Описанный далее способ является эффективным, но довольно опасным. Он подразумевает полное отключение функции: все приложения будут открываться без предварительной проверки подписи. Выполните простые шаги:
Решение проблемы в домашней версии «десятки»
Если у вас на устройстве стоит версия «десятки» «Домашняя», вам нужно использоваться для решения проблемы «Редактор реестра» или «Командную строку» (для открытия запрещённого документа через неё).
Отключение UAC с помощью «Редактора реестра»
Так как в домашнем варианте отсутствует редактор с политиками, вам необходимо выключить опцию проверки через другое системное окно — «Редактор реестра». В нём мы будем деактивировать службу контроля «учёток» (UAC):
Видео: как использовать «Редактор реестра» для решения проблемы с блокировкой
Прописывание в «Командной строке» полного пути к файлу с его расширением
Данный метод считается одним из самых безопасных, так как рассчитан на единичный запуск файла, на который «операционка» повесила ярлык «Подозрительный»:
Универсальные способы для любых версий «десятки»
Существуют способы обхода блокировки, которые действуют для всех версий «Виндовс» 10: отключение контроля учётных записей, удаление цифровой подписи с помощью специальной утилиты и деактивация проверки через загрузку ПК в безопасном режиме.
Деактивация контроля учётных записей
Данный способ — самый быстрый, но не всегда эффективный. Всего в несколько кликов вы можете избавиться от появления красно-серого окошка:
Удаление цифровой подписи запускаемого файла
Вы можете использовать стороннее приложение, которое удаляет сертификат у подозрительного файла, если вдруг ни один из вышеописанных способов не помог. Например, это может быть утилита FileUnsigner от компании-разработчика FluxBytes:
Использовать скачанную утилиту можно и немного другим способом:
Отключение проверки через загрузку в безопасном режиме
Открыть запрещённую утилиту можно, если загрузить ПК в безопасном режиме:
Откройте меню «Пуск», нажмите на кнопку питания и, зажав Shift на клавиатуре, кликните по кнопке «Перезагрузка».
Второй вариант — запуск через окно «Конфигурация системы». Откройте системную утилиту «Выполнить» и введите команду msconfig.
Видео: как разными способами избавиться от блокировки запуска приложения
Блокировку запуска файла можно успешно обойти несколькими способами, но делать это стоит только в том случае, если файл точно безопасен. Для домашнего варианта можно пустить в ход «Редактор реестра» и использовать запуск приложения через консоль с тёмным фоном. Если у вас версия Enterprise либо Professional, выключите один из параметров в редакторе с групповыми политиками или попытайтесь открыть файл в «учётке» администратора. Для всех версий «десятки» подойдёт метод удаления сертификата у запрещённого файла с помощью программы FileUnsigner.
Windows 10 блокирует установку программ, издатель неизвестен, что делать?
Привет, друзья. Продолжаем уходить от «рекомендуемых настроек» безопасности Windows10. Только что установленная (или обновленная) «десятка» иногда любит удивлять пользователей возникающими неудобствами. Довольно частая проблема — система блокирует установку некоторых программ и приложений, которые кажутся ей потенциально опасными.

Параметры легко и быстро изменяются, нет ничего сложного. Предполагается, что на компьютере с антивирусом все в порядке и его фильтры настроены правильно. Обычно вредоносное ПО хороший антивирус удаляет в карантин сразу. Но если у вас в антивирусной программе запрещен запуск неизвестных программ, то сначала разбираемся с антивирусом, далее читаем материал.
Windows 10 блокирует установку программ издатель неизвестен или по цифровой подписи, решение проблемы
Microsoft заключает договоры с издателями программного обеспечения, если считает их надежными. Надежность подтверждается цифровой подписью. При установке программы система проверяет наличие сертификата цифровой подписи в своих базах и если он отсутствует в базе то издатель «неизвестен» или подпись недействительна.
Делается это в целях безопасности, но в действительности многие издатели оборудования не заморачиваются цифровыми подписями. Рекомендуемые настройки иногда блокируют установку и запуск программ, например, если включен максимальный контроль учетных записей.

Windows 10 блокирует установку программ — отключаем контроль учетных записей
При запуске программы от имени администратора появляется окно с запросом на разрешение запуска, а ниже в «Подробно» есть ссылка «Настройка записей таких уведомлений». Нужно отключить эту настройку на самый нижний уровень:

Можно пойти по другому пути «Панель управления» — «Система и безопасность»- «Центр безопасности и обслуживания»:

С каждым годом проблемных программ становиться все меньше и эта настройка в большинстве случаев проблему снимает. Однако ее не стоит отключать совсем, один раз выключение надолго контроля учетных записей сильно меня подвело. Я уже рассказывал о том как поймал вирус шифровальщик, специально отключив эту настройку.
Так что будьте внимательны при отключении настроек безопасности — они в ряде случаев мне реально помогали.
Windows 10 блокирует установку программ из интернета, с диска HDD
Наиболее частая проблема у пользователей «десятки» возникает при установке программ скаченных из интернета. Встроенный в систему браузер Microsoft Edge имеет свой фильтр SmsrtScreen и когда пользователь запускает в нём исполняемый файл, этот фильтр блокирует его.
Отключаем в настройках «Центра безопасности защитника Windows» этот фильтр с самого строгого режима на средний:

Для поклонников «легких» браузеров будет так же не лишним пройтись по настройкам Internet Explorer, некоторые важные настройки безопасности берутся из него:

Возможно, у вас для Интернета выставлен высший уровень защиты (как у опасных сайтов):

Нужно в этом случае переключить его на средний или пока отключить на самый низкий уровень:

Во вкладке «Дополнительно» так же может найтись решение проблемы — можно сбросить настройки на рекомендуемые или снять галочки:

Еще можно попробовать при загрузке нажимать F7 или F8 пока не попадете в «меню восстановления». Быстро войти в него помогает выключение компьтера в момент загрузки. В появившимся окне выберите режим загрузки компьтера «Отключить обязательную проверку подписи драйверов»:
Программа не может быть установлена — как решить эту проблему в Windows
Многие уже смогли по достоинству оценить возможности обновлённой операционной системы Windows 10. Однако неприятным сюрпризом стала блокировка прежних драйверов. То есть система не только спрашивает разрешение на установку, но и блокирует само приложение или его издателя. При этом операционка направляет пользователя к администратору компьютера. Но, что делать, если Windows блокирует установку программ, когда вы сами являетесь администратором этого ПК? На этот и другие вопросы попробуем найти ответы.

Что делать, если Windows блокирует установку программ на компьютер?
Почему происходит блокировка
Подобное может произойти как с действительно подозрительной программой, так и с совершенно нормальной. Причиной такого поведения системы является несовместимость её цифровой подписи с приложением. Эта подпись издателя программы может быть просрочена, отозвана или её нет вовсе.
Не работает инсталлятор
Это происходит после лечения антивирусов в этой программе. Если же софт скачивается с интернета, можно предположить, что такое бывает часто, он может содержать повреждённый инсталляционный файл. Обычно, подобное можно наблюдать на сторонних ресурсах, собирающих репаки и выкладывающих их через торрент-треки.
Несовместимость версии Windows 10 с программой
Бывает и такое, что на одной версии ОС драйвера можно устанавливать без проблем, а с другой не хотят работать. Например, продукт не поддерживается разработчиком и не может быть установлен на более свежую систему. Здесь лучше поискать более новую версию софта или его аналог. Если у вас стоит ознакомительная или пиратская сборка Windows 10, то можно сказать, что проблемы возникнут не только с инсталляционными файлами.
NET Framework, Microsoft Visual C++
Эти платформы призваны обеспечивать совместимость программы, написанной на разных языках программирования, с различными версиями Windows. Например, в ОС 8.1 — это Framework 4.5.1, а в 7 — это 3.5.1. И их отсутствие может привести к проблемной установке. При наличии этой проблемы можно всегда скачать нужную версию платформы бесплатно на официальном портале Microsoft. А узнать её версию в конкретной системе можно в панели «Программы и компоненты».

Неизвестен путь установки
Обычно, установочный адрес задаётся программой автоматически. Но есть определённая категория софтов, работающих только с системным диском, например, C:\Programm files. В этом случае следует принять заданные правила и не искать другие пути.
Блокировка антивирусом
Очень часто бывает, что антивирус считает новый файл подозрительным и помещает его в карантин. Также процесс может быть заблокирован и внутренней защитой Windows, особенно в 10 ОС. Эти действия должны насторожить пользователя, так как получается, что приложение не несёт никаких сведений о разработчике. Это может относиться к перепакованным или взломанным сборкам платных продуктов.
Решение есть, если программа проверенная. Тогда следует отключить защиту антивируса или Виндовс («Подробнее» и «Выполнить в любом случае»).
Проблемы с цифровой подписью
Чтобы определить наличие цифровой подписи программы в 10 ОС, нужно сделать следующее:

Если таковая имеется, дальше следует производить действия, направленные на установку программы в обход блокировки системы. Если же её нет, стоит задуматься над необходимостью этого продукта на вашем компьютере.
Отсутствие или устаревание драйверов
Это может касаться файлов на установку внешних устройств (камера, принтер и т. д.). Несовместимость устаревших драйверов с новой ОС Windows 10, конечно, влияет на инсталляцию. Здесь следует прибегнуть к специальным продуктам — менеджерам: Carambis Driver Updater, Driver Easy и другие. Они просканируют систему, подберут и установят необходимые программы.

Как обойти беспричинную блокировку
Для того чтобы решиться на такие действия в Windows 10, необходимо обладать правами администратора.
Существует 3 способа это сделать:
Выполняя действия по разблокировке программ для инсталляции на компьютер, следует, прежде всего, разобраться в причине такого поведения ОС и только после этого начать пользоваться вышеизложенными методами.
